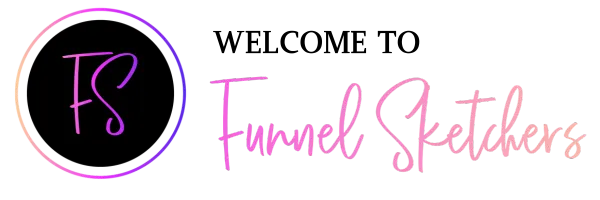
The Knowledge Base
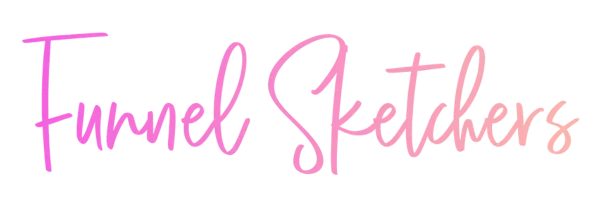
How to duplicate a Lead Magnet Funnel
Fay Funnel all set to go!.. Now for the next...
Let's look at exactly how to duplicate everything to put all of the bits in the right places, checklist style!
1. Duplicate your Form
Left-hand Menu -> sites
Top bar menu -> forms -> builder
On the form you want to duplicate, click on the three dot to the right hand side, and click: DUPLICATE
Name it to the title of your new funnel
2. Duplicate your pages
Left-hand Menu -> sites
Top bar menu -> funnels
On the page you want to duplicate, click on the three dot to the right hand side, and click: CLONE
Name it to the title of your new funnel
3. Add your form to your pop up
- Click on the title of the funnel you have just created to open it.
- Once open, click 'edit' on the first opt-in page.
- When that opens to the editing screen, at the top there is a menu of lots of small icons. Click on the 'pop up' icon. The title will appear if you hover your mouse over each icon so you can read what it is.
- Change the title on your pop up
- Click on the form. On the right hand side the settings will appear. Scroll down to a white box with the title of your form on, and change that to your NEW form.
- Click save in the top right hand corner
- Click 'publish' and choose your domain.
Note - if your set up means you have two domains and one is a www. domain...
E.g
Funnelsketchers.com
www.funnelsketchers.com
Chose the root domain (no www.)
4. Edit your pages
- Change your text, images, styling, and format of your pages for your new funnel information
!IMPORTANT! Be sure to check both mobile and desktop versions of this.
5. Update your meta data
When you click to save a page your SEO meta data may appear.
If not, you can scroll along the top icons in the edit screen to find the SEO Meta Data tab.
We recommend adding at least a title, description, and social image (which appears if you share the link on social media)
6. Duplicate your emails and add your new content
Left-hand Menu -> Marketing
Top bar menu -> emails-> templates
For each email you want to duplicate, click on the three dot to the right hand side, and click: CLONE
Name it to the title of your new funnel and which email it is.
Once it opens, edit the content of that email to your new email content for the funnel.
In the top right hand corner, click 'SAVE TEMPLATE'.
To exit this template click 'BACK' in the top left hand corner.
!IMPORTANT! - If you plan to use the same nurture sequence, and just change the first email, you only need to duplicate the first email. The rest in the sequence only need duplicating if you want to add new content.
7. Duplicate your automation and add your new trigger and tag
In the Left-hand Menu Choose-> Automations
Find the automation you want to duplicate, click on the three dot to the right hand side, and click: DUPLICATE
Name it to the title of your new funnel.
Once it opens, we need to change the TRIGGER. Click on the trigger, and in the right hand menu, scroll down to the filter. Where is says the title of the old form, click on the small X to remove it. Then choose the title of the new form to replace it.
Click SAVE TRIGGER.
Recommended - Save your funnel, refresh the page and just double check the trigger has the right form in, because this part is very important
Click on the first action 'Add tag', and in the right hand side settings bar, you will see your old tag there. Click on the X to remove this tag.
Now you can either choose another tag, Or, type in the name of a new tag, and click the 'add new tag' button. You will know the tag is correctly created because it will have a blus box around it.
Click the blue 'Save action' button
8. Change your automation emails
In your automation, click on each email.
Change your subject line, and email details, and the email template to your new ones.
Always recheck these.
When you have checked through your automation, in the top right hand corner, toggle the draft-> Publish toggle to ON. It will show as blue when published.
Click Save
Click 'Back to workflows' to continue.
9. Make a list
Let's make a list so you can easily see who has downloaded your new funnel gift.
In the Left-hand Menu Choose-> Contacts
Click on the 'filters' purple button.
Choose the 'tags' option.
It will give you tag options, we are going to choose
'IS' and in the dropdown, select your new funnel tag you created in the automation.
Then click the button: APPLY
Then click: Save as Smart List and give it an easy title so you will remember that is the list of people who have entered this funnel
10. EXTRA If using the same nurture sequence.
Only follow this if this is correct:
I WANT TO USE THE SAME NURTURE SEQUENCE AND ONLY SEND IT TO NEW PEOPLE. Aka - they only get this once.
First - create a tag
In the left-hand menu choose -> Settings -> Tags
In the top right hand corner, click 'Add tag'
Type in the name of your new tag - this is for those who have recieved the nurture sequence.
Second - Add an if/else to BOTH your old and new automation
In the left-hand menu choose -> automations
Click on the title of your first automation - the old one you have copied.
Scroll down to just above the second email in your sequence ABOVE this email, click on the + icon.
Choose to add an 'if/else' action
I titled my action - 'If new - not had nurture sequence'
And added the conditon:
Select dropdown -> contact details -> tag
Operator -> Does not include
Select tag -> Choose the tag you created for the nurture sequence
Then click save action.
This will create a new branch of true (and your emails should appear under this one) and false with no actions underneath. You can leave this blank, or add the action 'remove from workflow'.
Click Save in the top right hand corner, ensure your automation is published. Then click 'back to workflows in the top right hand corner.
REPEAT THIS for your new automation in exactly the same way
Third: Add your tag in again
We are going to add our nurture tag to the right place so if they get the nurture sequence, they get the nurture tag - meaning next time they sign up they wont get the nurture sequence again.
Open up your original automation.
BENEATH the second email, click the + icon.
Choose add contact tag.
In the drop down tag menu bar, choose your nurture sequence tag. Make sure you can see the blue box around the tag.
Then click Save Action.
Click Save in the top right hand corner, ensure your automation is published. Then click 'back to workflows in the top right hand corner.
ALSO REPEAT THIS for your new automation in exactly the same way
10. Give it a test!
ALL set! make sure you test it all out, and voila! You have duplicated a whole funnel!
In your corner,
Kerry
Copyright Funnel Sketchers Ltd 2023 | Privacy Policy